Ворд показывает 2 страницы вместо одной
При работе с документами Word, иногда гораздо удобнее просматривать сразу несколько из них. Существует множество разных способов просмотра нескольких документов, кроме этого, есть возможность просмотра одного документа в нескольких окнах.
Чтобы просматривать сразу несколько документов Word, откройте их и перейдите на вкладку Вид (View). Для примера мы открыли два документа.

В разделе Окно (Window) нажмите Рядом (View Side by Side).

Два окна с открытыми документами поменяют размер и расположатся рядом друг с другом.

Замечание: Рядом можно просматривать только два документа. Если же у Вас запущено более двух документов, то откроется диалоговое окно Сравнить рядом (Compare Side by Side). В предложенном списке выберите документ, который Вы хотите расположить для просмотра рядом с текущим, и нажмите ОК .

Если требуется пролистывать документы одновременно, то, находясь в любом из двух документов, нажмите кнопку Синхронная прокрутка (Synchronous Scrolling) в разделе Окно (Window). Теперь при пролистывании одного из документов, второй будет пролистываться синхронно.

Чтобы вернуться к первоначальному размеру и положению окон с документами, еще раз нажмите кнопку Рядом (View Side by Side) на Ленте любого из двух документов.

Если необходимо просматривать более двух документов одновременно, можно расположить открытые окна так, чтобы видеть их сразу все.
Замечание: В зависимости от размера Вашего монитора, просматривать более трёх-четырёх документов одновременно может быть затруднительно.
Для просмотра нескольких документов откройте их. Перейдите на вкладку Вид (View), если не сделали этого до сих пор, и в разделе Окно (Window) нажмите Упорядочить все (Arrange All).

Окна с документами изменят свой размер и выстроятся по вертикали. Вы можете просматривать одновременно все документы, но пролистывать и редактировать можно только один из них.
Замечание: Действие инструмента Упорядочить все (Arrange All) нельзя отключить, как действие инструмента Рядом (View Side by Side). Возвращать окна документов на их первоначальные места Вам придётся вручную.
Word не упорядочивает свернутые окна с документами. Кстати, возможно, Вы заметили, что при упорядочивании слишком большого количества документов, их окна становятся совсем маленькими и Лента меню исчезает.

Чтобы увеличить окно документа на весь экран, нажмите кнопку Развернуть (Maximize).

Когда окно развёрнуто на весь экран, кнопка Развернуть (Maximize) сменяется кнопкой Свернуть в окно (Restore Down). Нажмите на кнопку Свернуть в окно (Restore Down), и окно уменьшится до прежнего размера.
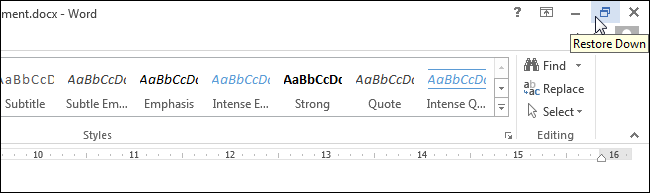
Вы можете просматривать один и тот же документ сразу в 2-х окнах. Для этого откройте окно с документом, который хотите посмотреть, и нажмите на вкладке Вид > Окно > Разделить (View > Window > Split).
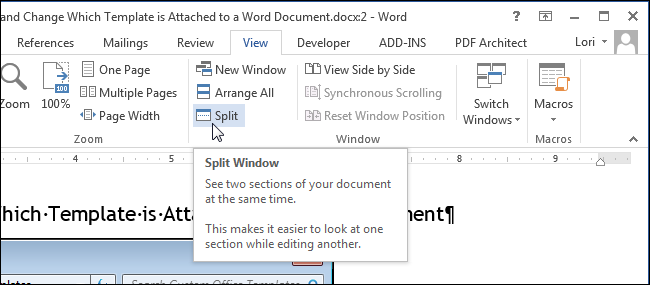
Окно текущего документа разделится на две части, в каждой из которых Вы сможете пролистывать и редактировать различные части документа по-отдельности.

Размеры этих окон можно изменить. Для этого наведите указатель мыши на двойную линию, разделяющую окно документа на две части. Указатель примет вид двойной линии с двумя стрелками. Нажмите и перетащите мышью пограничную двойную линию вверх или вниз, чтобы настроить нужный размер окна.

Чтобы снять разделение и вернуться к просмотру документа в одном окне, нажмите кнопку Снять разделение (Remove Split), в которую превратилась кнопка Разделить (Split).

Помните, что в Word можно просматривать одновременно более одного документа, но редактировать разрешено только один. Узнать, какой из открытых документов активен в данный момент и готов к редактированию, можно по имени файла в заголовке окна – оно будет НЕ серым.
Мне часто приходиться работать с несколькими документами Word. Удобно, когда все они одновременно отображаются на экране (конечно, если размер его достаточно большой). Но на днях я узнал, что многие не знают, как одновременно открыть несколько документов Word в одном окне. А, между тем, существует несколько способов сделать это. О них я и расскажу в этой статье.
Чтобы одновременно работать с несколькими документами в MS Word надо, прежде всего, открыть их. Теперь можно переходить на вкладку “Вид” панели инструментов. Находим здесь иконку “Рядом” (два расположенных бок о бок листа бумаги с загнутыми уголками) и нажимаем ее.
В результате окна с двумя открытыми документами будут показаны рядом друг с другом. Их размер измениться таким образом, чтобы пространство экрана поровну разделилось.
ЗАМЕЧАНИЕ: Этот способ позволяет одновременно отобразить только два документа. Если в MS Word открыто три и более файлов, то появиться диалоговое окно “Сравнить рядом”. В нем надо выбрать документ, который будет показан рядом с тем, который активен в данный момент. Кликаем по нему левой кнопкой мыши и нажимаем “ОК”.
Если мы хотим, чтобы колесо мыши одновременно прокручивало два показанных рядом документа, надо нажать кнопку “Синхронная прокрутка”. Она расположена сразу под кнопкой “Рядом” во вкладке “Вид”. Теперь, прокручивая текст в одном из документов, вы заметите, что в соседнем он прокручивается с той же скоростью.
Чтобы вернуть первоначальный размер окнам, которые мы расположили рядом друг с другом, надо снова нажать на кнопку “Рядом” в группе “Окно” панели “Вид” в любом из двух документов.
Если мы хотим одновременно отобразить на экране более двух документов, то надо нажать кнопку “Упорядочить все” в группе “Окно” вкладки “Вид”. Обратите внимание, что на экране одновременно будут показаны только те документы, которые не были свернуты.
Площадь экрана будет автоматически разделена между развернутыми окнами MS Word. Синхронная прокрутка в этом режиме невозможна. Нам придется перемещаться по каждому из документов отдельно.
Вернуть размер окон в исходное положение, как это было в случае с использованием функции “Рядом” теперь невозможно. Нам придется самостоятельно перетягивать мышкой края окон, оптимизируя их размеры. Если мы временно переходим к работе только с одним документом, то можно развернуть его на весь экран (при этом кнопка “Развернуть” в правом верхнем углу окна превращается в “Свернуть в окно”). Когда нам снова понадобиться одновременно увидеть несколько документов, нажимаем кнопку “Свернуть в окно” и все возвращается к исходному положению.
ЗАМЕЧАНИЕ: Если диагональ экрана небольшая, то одновременное открытие трех и более документов может сильно затруднить работу с ними. Несколько расширить рабочее пространство поможет сворачивание панели инструментов (команда “Свернуть ленту” в настройках панели быстрого доступа). Если мы попытаемся расположить рядом слишком много документов, то панель инструментов будет убрана автоматически.
В Microsoft Word есть также возможность одновременно увидеть разные части одного и того же документа. Для этого надо нажать на кнопку “Разделить” во вкладке “Вид”. После этого указатель мыши оказывается посередине открытого документа. Горизонтальная разделительная черта между двумя “видами” документа будет проведена в том месте, где мы кликнем левой кнопкой мыши.
В дальнейшем можно переместить границу между двумя отображениями одного и того же документа с помощью мыши. Подводим указатель к границе — он приобретает вид двух горизонтальных линий со стрелками вверх и вниз — нажимаем левую кнопку мыши и перетягиваем разделительную черту.
Чтобы убрать разделение документа на две части надо нажать кнопку “Снять разделение” во вкладке “Вид” (в нее превратилась кнопка “Разделить” после нажатия).
И последнее замечание: хотя мы можем одновременно расположить на экране несколько документов, в каждый момент времени мы работаем только с одним из них, расположенном в активном окне. У активного окна строка заголовка (в которой указано название открытого файла) имеет более интенсивный цвет по сравнению с остальными.
Во всем известной программе "Ворд", после того как текст достигает конца одной страницы, программа визуализирует разрыв страницы, чтобы пользователь смог наглядно увидеть, где лист заканчивается, а где начинается новый. Такой разрыв является автоматическим. Удалить его никак нельзя, так как в этом попросту нет необходимости. Однако разрыв страницы можно создавать вручную.
В этой статье речь пойдет о том, как сделать в "Ворде" разрыв страницы ручным способом. Будут описаны два довольно легких способа, так что по ходу прочтения статьи вы научитесь выполнять эти действия.
Для чего нужно разрывать страницу?
Перед рассказом о том, как сделать в "Ворде" разрыв страницы, стоит изначально пояснить саму суть данного действия. Выше уже говорилось, что разрыв указывает на места, где начинается новый лист - это очень удобно при печати.
Помимо такой пользы, разрыв может помочь и при работе в самой программе. Сделав его, вы сможете просто ориентироваться в различных блоках текста. Таким образом, навигация по документу упростится в разы.
Безусловно, вместо ручного разрыва можно пользоваться и автоматическим. Но для этого вам придется зажимать клавишу ENTER и удерживать ее до тех пор, пока не выполнится автоматический разрыв. Но данный метод хорош лишь в том случае, если необходимо распределить блоки текста на нескольких листах, но если таких листов очень много, то этот метод становится попросту бесполезным ввиду больших затрат по времени.
Также стоит упомянуть, что ручной разрыв помогает быстро перейти на новую страницу, которая является полностью пустой.
Закончив с объяснениями, теперь перейдем к самой сути, к вопросу о том, как сделать в "Ворде" разрыв страницы.
Делаем ручной разрыв страницы

Сейчас будут приведены два основных способа, как сделать в "Ворде" разрыв страницы ручным методом. Советуем дочитать статью до конца, чтобы определить для себя, какой способ больше вам подходит. Стоит заранее уточнить, что в такой программе, как в "Ворд Паде", сделать разрыв страницы невозможно, ввиду отсутствия самой опции.
Первый способ: во вкладке "Вставка"
Чтобы разорвать страницу в программе "Ворд", вам необходимо проделать ряд несложных манипуляций. Как можно понять из подзаголовка, в первую очередь необходимо перейти во вкладку "Вставка". Но главное - перед проведением всех операций не забудьте установить курсор мыши в нужное место в документе, где необходимо будет сделать тот самый разрыв.
Во вкладке "Вставка", на верхней панели инструментов, вам необходимо обратить свое внимание на область "Страницы". Располагается она в самой левой части. Там вам нужно кликнуть по пункту "Разрыв страницы". После проделанных манипуляций вы увидите, что часть текста, которая находилась ниже установленного курсора, переместилась на отдельный лист, оставив за собой пустое пространство - вы сделали разрыв страницы.
Но стоит отметить, что если окно программы "Ворд" развернуто не на весь экран, то область "Страницы" может не отображать в себе пункт "Разрыв страницы". В этом случае сначала нажмите на само название области "Страницы" и уже в выпадающем меню выберите нужный пункт.
![]()
Это был первый способ, как в "Ворде" сделать разрыв между страницами. Но как упоминалось выше, всего их два, поэтому незамедлительно переходим к следующему.
Второй способ: во вкладке "Макет"
Сейчас же будет разобран второй способ, как сделать разрыв страницы. В "Ворде" 7-го года, к сожалению, вкладки "Макет" нет. Поэтому инструкция будет немного другой. Разница лишь в наименовании, в 2007 "Ворде" данная вкладка называется "Разметка страницы". Поэтому если вы работаете в данной версии программы, то выполняйте все действия именно в ней.
Итак, как можно уже было догадаться, первым делом нужно перейти во вкладку "Макет". Но стоит снова сделать ремарку: перед всеми действиями не забывайте устанавливать курсор в то место, где нужно сделать разрыв, иначе все манипуляции будут проведены впустую.

В представленной вкладке необходимо нажать на пункт "Разрывы". Находится этот пункт в области "Параметры страницы", которая, как и в прошлом способе, расположена в самой левой части панели инструментов.
Как только вы нажмете на пункт "Разрывы", перед вами откроется выпадающее меню, в котором необходимо нажать на "Страница". После этого, как и в прошлый раз, часть текста, которая находилась ниже установленного курсора, переместится на новый лист.
